Oh, your MS Word document ("document") is also inconsistent in terms of spacing between words, font type, font size and line spacing.
Do not worry, now!!!
As today, we will learn how to improve the quality of our document OR how to make consistent our document in terms of spacing between words, font type, font size and line spacing. These few important and quality steps are really very important for especially authors, content creators and copy editors etc...
By following the steps below, we can make our document consistent.
A. To make the consistent regular space between words and line space in document, need to follow the steps below:
- First of all, we have to select the whole document (Ctrl+A) and the need to find the double spaces (double space bar) and replace with single space (single space bar).
Regular Space between Words:
2. We have to repeat the Step 1 till we get the message "0 replacements were made".
3. Finally, we will have single word space throughout the document.
Line Space:
- First of all, we have to select the whole document (Ctrl+A) and the need to find the ^p and replace with ^p^p.
2. Then, we need to find ^p^p^p and replace with ^p^p throughout the document.
Now, we will have consistent single line spacing throughout the document.
B. To change the font as required in MS Word, need to follow the steps below:
1. First of all,
create a new document that is based on the Normal
template. To create a New Document,
click File, click New, click Blank Document, and then
click Create.
2. In the Font
group, click the Font type and size as per choice.
3. Select the
options that you want to apply to the default font, such as font type and font
size. If you selected specific text, the properties of the selected text are
set in the dialog box.
4. Click Set
As Default.
5. Click Yes when you receive the following
message:
Do you want to change the default font to "font name"?
This change will affect all new documents based on the NORMAL template.
6. Click OK.
Now, font type and size are also will be consistent in our document.
To know more about other important steps regarding the MS Words, please visit our posts on regular basis.
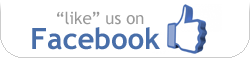
To know more about other important steps regarding the MS Words, please visit our posts on regular basis.
YES!
Your valuable feedback is also really very important for us to give our BEST to you.
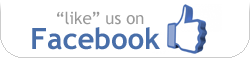








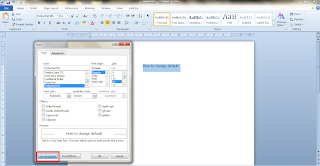

No comments:
Post a Comment