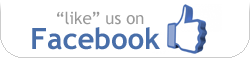Carrying an android device? If yes, these are the must know Android codes for you. These Android codes are really very very useful.
1. Phone Information, Usage andBattery – *#*#4636#*#*
2. IMEI Number – *#06#
3. Enter Service Menu On NewerPhones – *#0*#
4. Detailed Camera Information –*#*#34971539#*#*
5. Backup All Media Files –*#*#273282*255*663282*#*#*
6. Wireless LAN Test –*#*#232339#*#*
7. Enable Test Mode for Service –*#*#197328640#*#*
8. Back-light Test – *#*#0842#*#*
9. Test the Touchscreen –*#*#2664#*#*
10. Vibration Test – *#*#0842#*#*
11. FTA Software Version –*#*#1111#*#*
12. Complete Software and Hardware Info – *#12580*369#
13. Diagnostic Configuration –*#9090#
14. USB Logging Control –*#872564#
15. System Dump Mode – *#9900#
16. HSDPA/HSUPA Control Menu –*#301279#
17. View Phone Lock Status –*#7465625#
18. Reset the Data Partition to Factory State – *#*#7780#*#*
Keep Learning-Keep Sharing